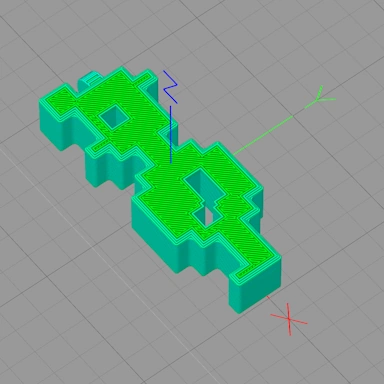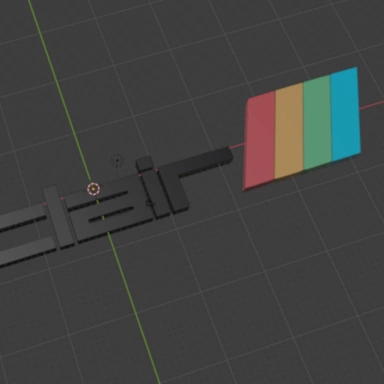3D Logo Generator
While working on a recent project using Blender we decided to implement a useful tool that would convert a 2D color logo file (such as a PNG or SVG) into a 3D model that I could then work on further within Blender.
To show this in action, I took a cool Sinclair logo file and used our 2D image to 3D Model tool to create a 3D model from it.
Convert Your Logo File
Download a copy of the Sinclair logo from here. Go to the 2D image to 3D Model tool. The tool will generate a DAE file, which we can then import into Blender later on.
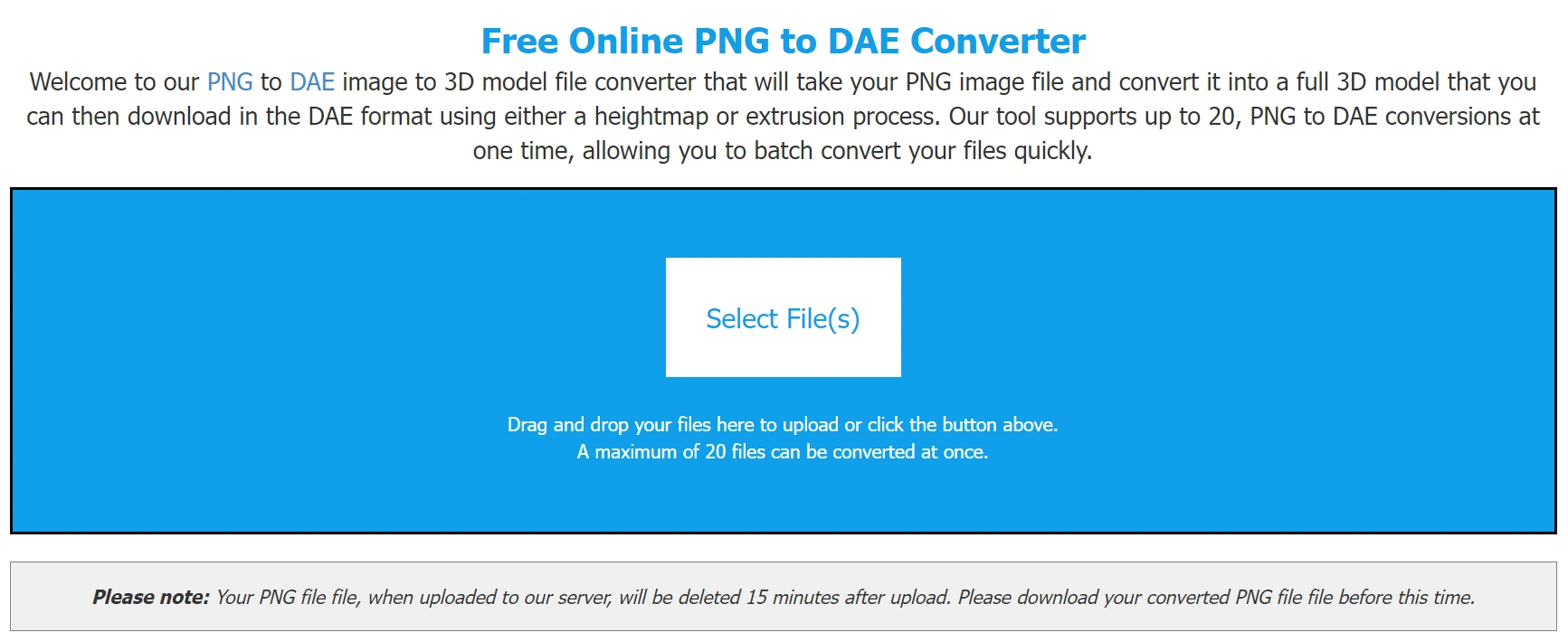
Click the "Select File" button and select the Sinclair logo file you have downloaded. When selected, your file will appear in the pending file list, as shown below.
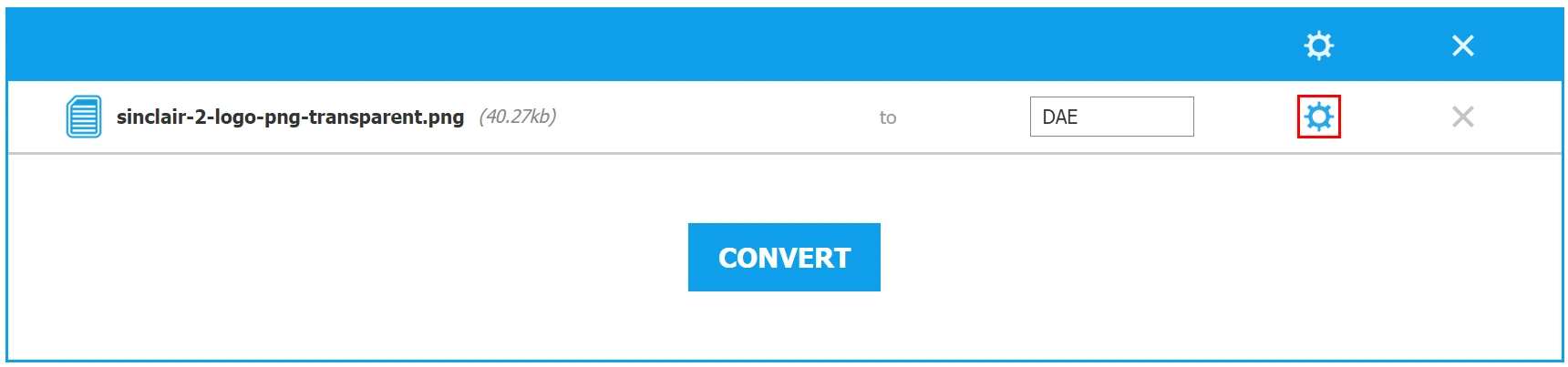
Once selected, you can click the button to be presented with some options to control the size of the 3D model that will be generated. For this example, I changed the Depth value to 2.
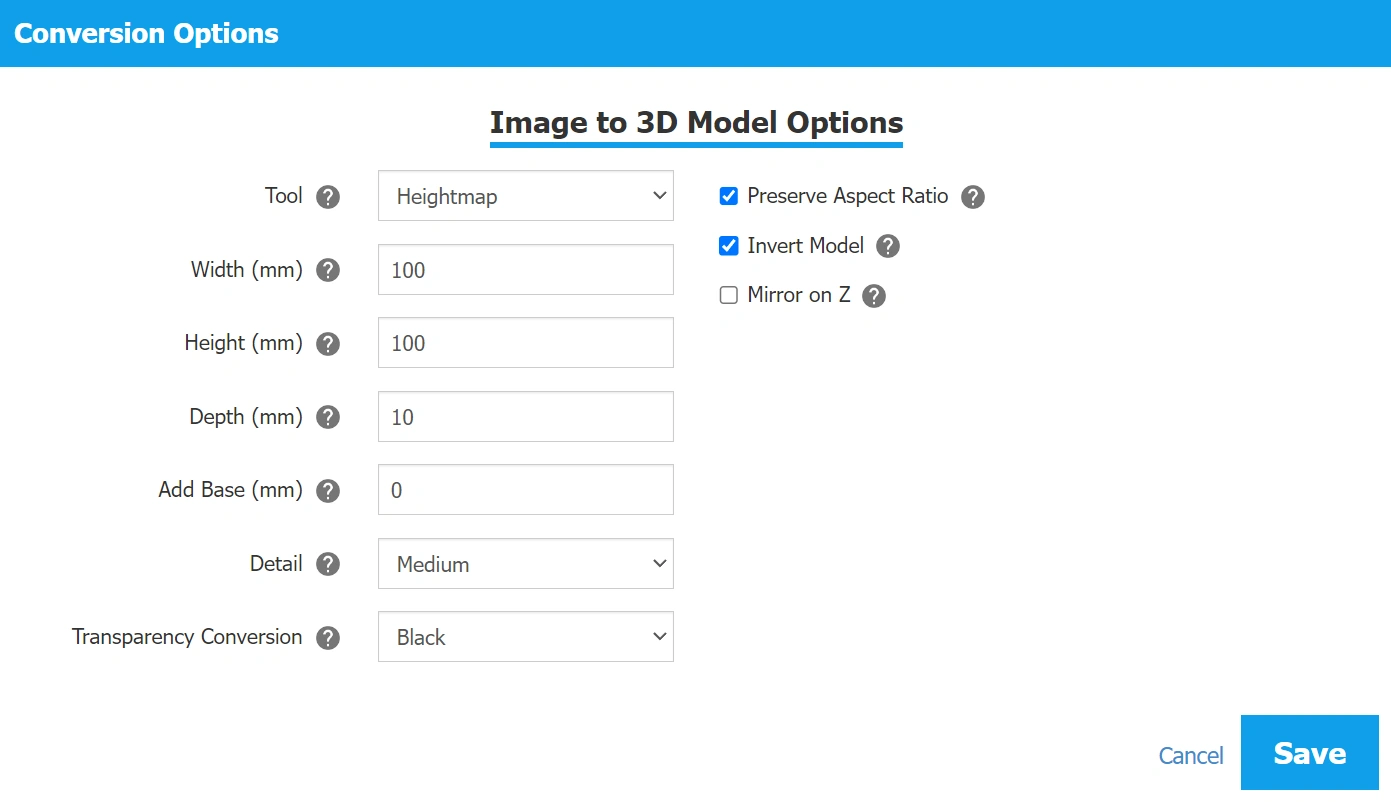
Once you click the "Convert" button, the file will be converted and ready to download.
Import into Blender
Now that you have the model in DAE format, it can now be imported into Blender. Using Blender select the Import menu, select "Collada (default) .dae" from the menu, and select your DAE file.
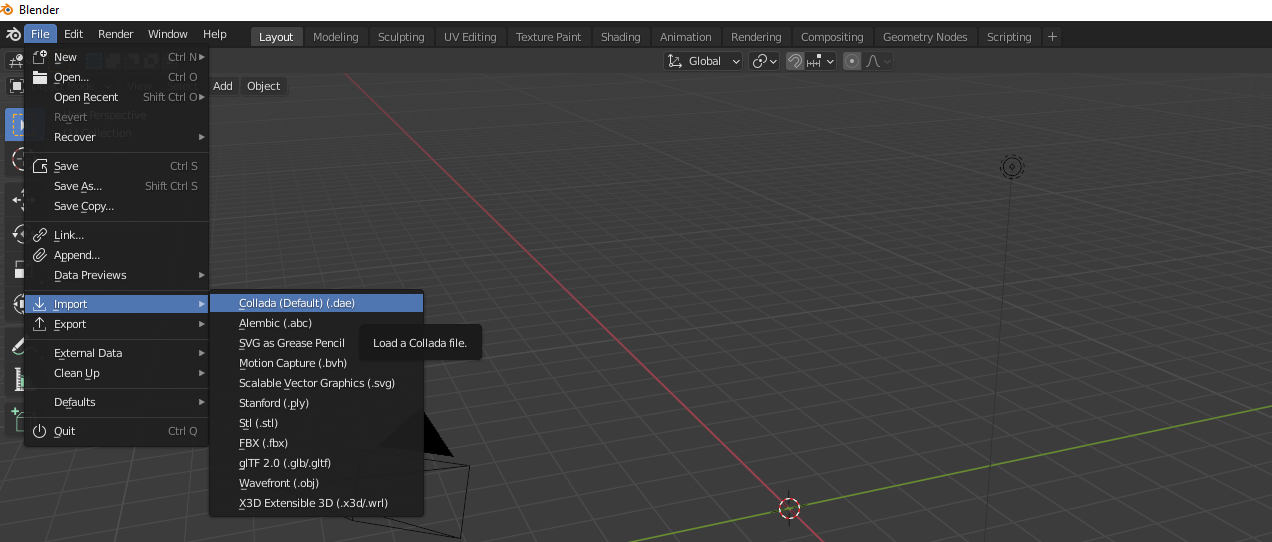
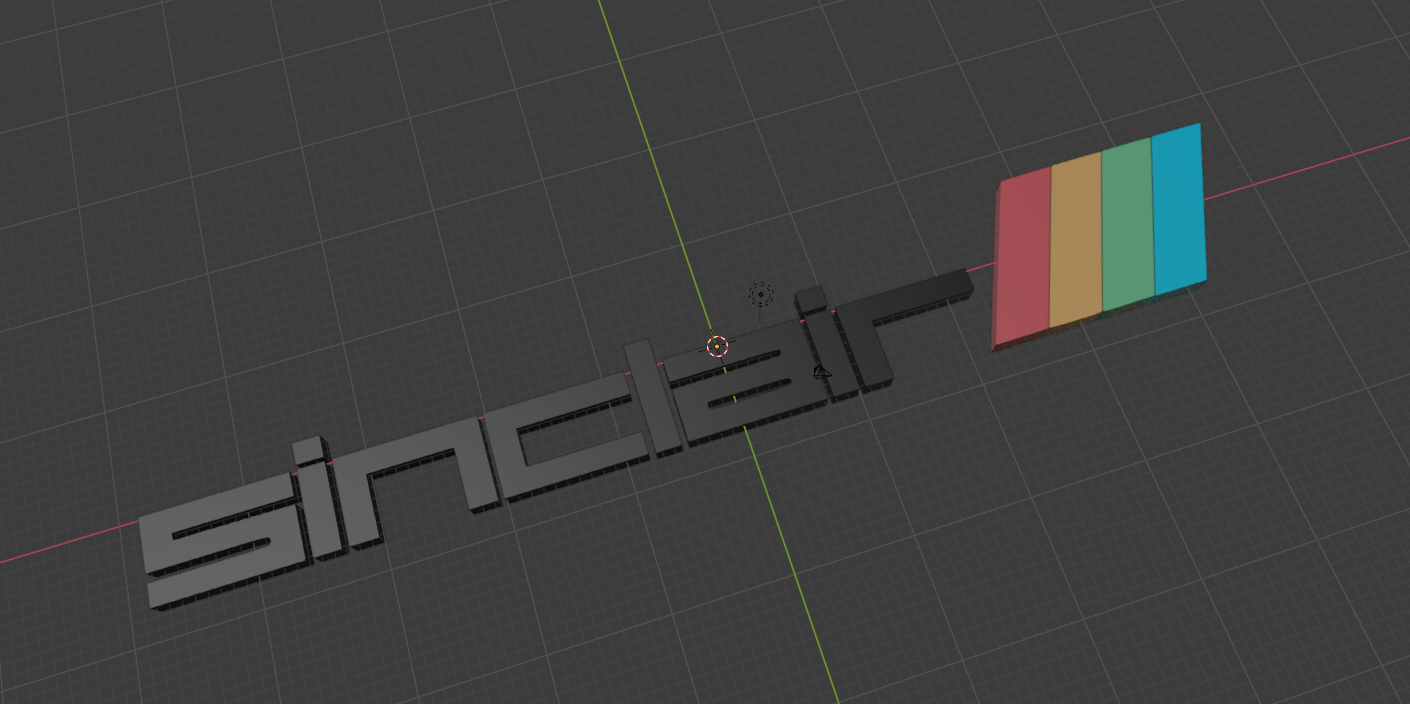
Now that you have the file within Blender, you can do further processing or export the file for 3D printing.